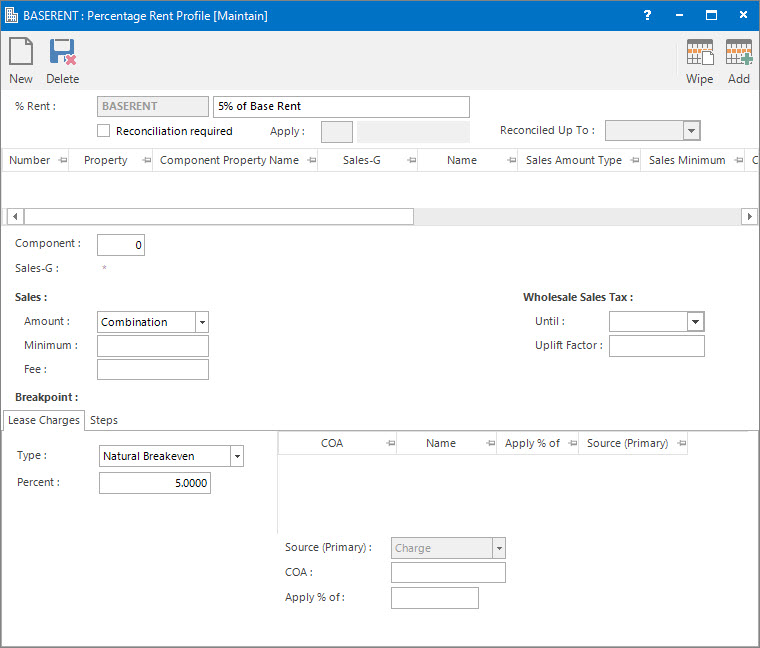
Menu
| File | > | Profiles | > | Financial Profiles | > | Percentage Rent Profile |
Mandatory Prerequisites
There are no Mandatory Prerequisites related to creating a Percentage Rent Profile.
Screenshot and Field Descriptions: Percentage Rent
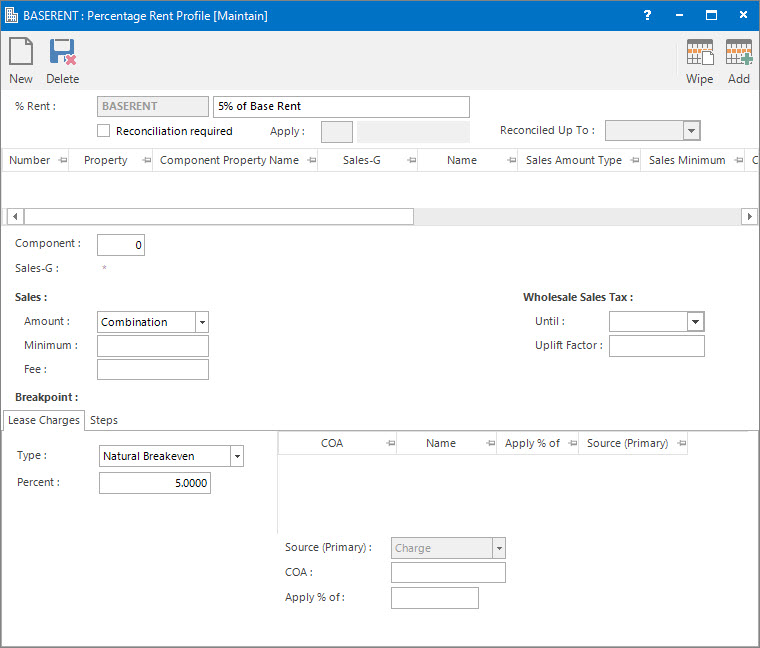
%Rent: this is the primary identifier for the Percentage Rent Profile.
Name: this is the descriptive name of the Percentage Rent Profile.
Reconciliation: the following optional fields relate to reconciling the % Rent amount when the Audited Sales figures are known using the Percentage Rent Reconciliation process:
Reconciliation required: this check box is to nominate if the % Rent amount needs to be reconciled.
Apply: this is the number of periods to reconcile for.
Reconciled Up To: this is the date that the % Rent amount has been reconciled up to. It will be incremented automatically when the Percentage Rent Reconciliation process is run.
When setting up the Percentage Rent Profile templates the Component Properties table, Component and Sales-G fields will be blank. These fields will only have values when attaching the Profile to the Sales-%Rent charge on the Lease screen.
Component Properties table: this provides you with a list of all the Components and their Sales Groups that are attached to the Lease.
Component: this is a read only field that displays the Component you are configuring.
Sales-G: this is a read only field that displays the Sales Group you are configuring.
Sales
Amount: this is the sales amount that the % Rent calculation will be based on. The options are Combination, Audited, Reported, Estimate, Forecast and Budget .
Select the Combination option in the Sales Amount drop down list for the % Rent calculation to use the Sales amount of the highest importance available at the time. For example, the Estimate sales amount will be used if the Reported amount has not been entered.
Minimum: this is the minimum sales amount that the % Rent calculation will be based on.
Combine Sales of same Sales-G: click this check box if sales amounts for the same Sales Group are to be added together before the % Rent breakpoints are applied.
Fee: an Administration Fee can be added on top of the % Rent calculation based on the sales amount. This could be used for a promotions levy.
Wholesale Sales Tax
Until: this is the date up to which the Wholesale Sales Tax will apply.
Uplift %: this is the uplift percent to add to the sales amount to account for Wholesale Sales Tax in the % Rent calculation.
Breakpoint - Lease Charges Tab
Type: this is the % Rent calculation type. The options are:
- Natural Breakeven - the sales breakpoint is calculated based on lease charges raised divided by a percent.
- Deduction - the lease charge amount (current or greater than the Start Amount) is deducted after the % Rent has been calculated based on the sales amount.
- CBR Factor - the sales breakpoint is calculated based on lease charges raised multiplied by a factor.
- Steps - the calculation will be based on fixed sales breakpoints that are specified on the Breakpoint - Steps tab.
- Un-natural Breakeven - the sales breakpoints are worked out based on the current lease charge amount divided by the specified Start Amount then applied to the From starting point of the breakpoint steps.
- Notional - the sales breakpoint is calculated from a starting breakpoint step plus the difference between the current and starting lease charge amount divided by percentage.
Percent: this is the percent to calculate the sales breakpoint when the Natural Breakeven or CBR Factor options are selected in the Type field.
Charges table: this lists the COAs and how they will be treated to work out the total lease charge amount that will be used in the calculation.
Source (Primary): this is the source of the lease charge amount to use in the calculation. Options are:
- Charge - amount specified on the lease charge will be used.
- Transaction - amount raised in transactions will be used.
COA: this is the chart of account of the lease charge to use in the calculation.
Apply % of: this is the percentage amount of the lease charges amount raised to apply to the % Rent calculation. The default is 100%. It is displayed when the Natural Breakeven or Deduction option is selected in the Type field.
Apply Factor: this is the factor amount to apply to the lease charges amount raised for the % Rent calculation. The default is 1. It is displayed when the CBR Factor option is selected in the Type field.
Start Amount: this is the starting amount if the calculation is based on any increases over a certain amount. It is displayed when the Deduction, Un-natural Breakeven and Notional options are selected in the Type field.
Breakpoint - Steps Tab
Breakpoint Steps table: this lists the sales amount breakpoints and the percent or fixed amount to apply in the % Rent calculation.
From: this is the starting point of the sales amount range. It can be left blank if required.
To: this is the end point of the sales amount range. It can be left blank if required.
Percent: this is the percent to apply to the sales amount within the entered range.
Amount: this is the fixed amount to apply. It is an alternative to applying a percent.
How Do I : Search For and Maintain Entities
These General Rules are described in the Fundamentals Manual: How Do I : Search For and Maintain Entities
How Do I : Add a new Percentage Rent Profile
How Do I : Modify an existing Percentage Rent Profile
How Do I : Delete a Percentage Rent Profile
Percentage Rent Profiles are associated with the following Topics: